- Fortnite Download For Mac Os X
- Vmware Player Download For Mac Os X Yosemite In Windows 7 10
- Google Chrome Download For Mac Os X
- Mac Os X Yosemite Download
- Samsung Smart Switch Download For Mac Os X
Steps to Use Mac OS X 10.10 Yosemite AMD Processor on VMware on Windows Step 1: Extract Image File with Winrar or 7zip Download and extract the Niresh Yosemite 10.10 AMD image file.
Install OS X Yosemite in Virtualbox with Yosemite Zone!
OS X Yosemite; Every bit as powerful as it looks.
An elegant design that feels entirely fresh, yet inherently familiar. The apps you use every day, enhanced with new features. And a completely new relationship between your Mac and iOS devices. OS X Yosemite changes how you see your Mac. And what you can do with it.
Installing Mac OS X on a virtual machine is excellent practice for the real thing: installing Mac OS X on your actual computer. Don’t get too comfortable, though. Compared to most computers, Virtualbox virtual machines are very “vanilla”, meaning that they’re very compatible with Mac OS X in the first place. You can’t count on being that lucky with a real PC.
Even if you don’t plan on doing this for real, with a Hackintosh, it’s still a really cool thing to try out over the weekend.
- Virtualbox: This virtualization suite is free, and though it doesn’t offer official support for Mac OS X, it works well enough.
- Yosemite Zone: Unfortunately, the standard “Unibeast” method for installing OS X Yosemite on PCs (which uses an official copy of the Yosemite installer) doesn’t work with Virtualbox. Instead, you’ll have to use pirated “distros” of Mac OS X such as Yosemite Zone, which is now the most popular distro for OS X Yosemite right now. Go to the page from the link below and wait 15 sec. then refresh the page. Unzip the file then use a torrent client to download the 5 GB .iso file.
- The System Type of your copy of Windows needs to be 64-bit, because OS X Yosemite is a 64-bit operating system. If you have a 32-bit copy of Windows, you can only install Mac OS X Snow Leopard on Virtualbox. You will need at least 4 GB of RAM and a dual-core (two core) processor or better. You also need about 10 GB of unused hard drive space.
- You also want to find out whether your processor is made by “Intel” or “AMD“. While Yosemite Zone technically works with both types of processors, if you have an AMD processor, you’ll have to perform a few extra steps during the installation (and the final result may not work as well, either).
How to install OS X Yosemite in Virtualbox with Yosemite Zone?
- Download Virtualbox, install it, and open it up. Also, if you want to be able to view USB devices from your Mac OS X virtual machine, download the Virtualbox Extension Pack and run it before going to Step 2.
- Open up Virtualbox and click “New” on the upper left. Give your new virtual machine a name, and choose “Mac OS X” for the OS Type.
If your version of Virtualbox asks you to choose between 64-bit and 32-bit, be sure to choose 64-bit. Choosing 32-bit will result in a critical “Guru Meditation” error later on. - I recommend assigning 4 GB of RAM to the virtual machine, but you can assign as little as 2 GB of RAM. Every time you turn on Mac OS X, that RAM that you assign here will be used to run the virtual machine. The RAM will be given back to your normal computer after you turn Virtualbox off.
- You’ll then need to create a “virtual hard drive” for the virtual machine. Virtualbox will ask you what type of drive you want to create: VDI, VDMK, or VHD. VDI is the original format for Virtualbox, while VDMK is the format used by VMWare. If you’re considering getting a copy of VMWare, you might want to choose VDMK. Otherwise, just choose VDI. I recommend creating a dynamically expanding drive– the other option (“fixed sized storage”) is a waste of space. You’ll need to allocate at least 10 GB of space for this new virtual hard drive; the default of 20 GB will work fine.
- Your new virtual machine will show up on the left column of the Virtualbox start page. Select your Mac OS X virtual machine (single-click) from the main page of Virtualbox, and open up the virtual machine settings. Once the settings open up, go to “System” and uncheck the “Enable EFI” box.
- Now go to the settings for “Storage“. In the storage tree box, you’ll see a CD icon labeled “Empty“. Click on it and click “Choose a virtual CD/DVD disk file“. In the window that pops up, choose the .iso file for Yosemite Zone; this file will probably be named “Yosemite-Zone.iso“.
- Start up your virtual machine. You will come up to the Yosemite Zone boot screen, with one option to select: Yosemite Zone. Press the “Enter” key on your keyboard.
- Read Note 1 and 2 under Notes at the bottom of this article.
- After you press the “Enter” key, wait a few seconds, and the virtual machine will automatically start the Mac OS X installer. (This startup process may take anywhere from 30 seconds to 15 minutes, depending on your computer’s hardware.) Eventually, you will reach the welcome page of the installer.
- Continue, and you will eventually reach a page that asks you for a “destination” for your Mac install. At first, your only option will be the Yosemite Zone ISO file, which isn’t going to work– you can’t install OS X Yosemite on the ISO itself. Instead, start up Disk Utility (located under the Utilities menu).
- Mac OSX can only be installed on a completely clean disk, so you need to use Disk Utility to wipe your Virtualbox hard drive. Click on the Virtualbox hard drive in Disk Utility and erase it. Don’t worry, there’s nothing important on it.
- On the installation summary page for Mac OSX, the Virtualbox hard disk should now be showing up. Click the “Customize” button on the lower left-hand corner of the summary page. This is where using a distro becomes really useful: Yosemite Zone allows you to install extra Hackintosh drivers and kexts, straight from the OS X Yosemite installer.
- The default selection will enable Mac OS X to boot from the virtual machine without any assistance. The are only two things you need to change:
- Uncheck Install Audio Drivers (Kexts) and Install Network Drivers (Kexts). These two options are checked by default. Normally, they will allow Yosemite Zone to automatically detect your computer’s audio codec and ethernet controller, and install the appropriate kexts so that your audio and internet will work immediately in Mac OS X. However, both audio and ethernet should already work by default in Virtualbox, so neither of these options is really necessary.
- Uncheck Graphics -> GraphicsEnabler=Yes. This option is also checked by default. Normally, it allows Mac OS X to work better with your computer’s graphics card. However, Virtualbox doesn’t support Mac OS X graphics anyways, so this option is essentially pointless for virtual machines. All it does is decrease the default screen size of your virtual machine from 1280×1024 to 1024×768.
- Once you have selected the appropriate options from the “Customize” screen, return to the installation summary page and click “Install“. This will take anywhere from 10 minutes to an hour, depending on your computer’s hardware.
- When the installation finishes, the OS X installer will probably crash and display a crash log. This is normal; OS X Yosemite has still installed successfully. Now proceed to the next step.
- Restart your virtual machine, and eject the Yosemite Zone ISO file from your virtual DVD drive. To do this, right-click on the CD icon at the bottom right of the Virtualbox window, and un-check the Yosemite Zone file (probably named “Yosemite-Zone.iso”). Your mouse cursor will probably be trapped inside the virtual machine. Press the right “Ctrl” key on your keyboard to allow your mouse to escape.
- After ejecting Yosemite Zone, restart your virtual machine again. Now, at the bootup screen, you’ll see an Apple icon for the hard drive where you installed Yosemite (also, the screen of your virtual machine might be bigger than before).
- OS X Yosemite will now start. This will take anywhere from 30 seconds to 15 minutes, depending on your computer’s hardware. You should eventually be led to the Mac OS X setup screen. Fill it out, then you’re done with installing Mac OS X!
- You’ll have to wait a few minutes for Yosemite Zone to finish installing its extra kexts and drivers, but after that, audio and ethernet should both work automatically. However, you’re not done yet! You still have to increase the screen resolution of your virtual machine, which is probably still stuck at 1280×1024 (or 1024×768).
- Read Note 3 and 4 under Notes at the bottom of this article.
- Optional- This step is optional, but I still recommend you do it anyways. When you first use your virtual machine, you’ll probably notice one thing: your screen resolution is 1280×1024 (or 1024×768 if you forgot to turn off GraphicsEnabler=Yes). Since Virtualbox doesn’t “technically” support Mac OS X, there’s no official way to change this. But here’s how you can change it anyways.
- First, you need to access org.Chameleon.boot.plist, the settings file for your virtual machine’s Mac OS X bootloader. You can do this from Finder, the file browser built into Mac OS X. However, Finder hides your hard drives in Yosemite by default. To unhide them, open Finder, and click on File -> Preferences in the menu bar at the top of Mac OS X. Under the “Sidebar” settings, check “Hard disks“, so that Finder will display your virtual machine’s hard disks in the sidebar.
- Once that’s done, access your virtual machine’s main hard drive through Finder, and go to the folder “Extra“. Open the file org.Chameleon.boot.plist. Between <dict> and </dict> in the file, insert the following line.<key>Graphics Mode</key>
- You can change “1920x1080x32” to whatever resolution best fits your monitor. For instance, if you want to use the 1600×900 resolution, type in “1600x900x32“. Once you’ve saved it, turn off the virtual machine.
- Open the Command Prompt in Windows (make sure you are logged into an Administrator account on Windows). You can do this by opening the Start Menu, and typing “commandprompt” into the Start Menu search bar. Then, type the following command into the Command Prompt.cd “C:Program FilesOracleVirtualbox”
This command will change the focus of the Command Prompt to the program folder for Virtualbox (if you installed Virtualbox somewhere different, then change the command to wherever you installed it). Next, type in this command:vboxmanage setextradata “Name of virtual machine” “CustomVideoMode1” “1920x1080x32”
This command activates “vboxmanage“, a command-line program included with Virtualbox that allows you to edit the properties of your virtual machine, including its built-in resolutions. Replace “Name of virtual machine” with the name of your virtual machine– you can find the name of your virtual machine in the left pane of the Virtualbox main window (in the screenshot below, my virtual machine is named “Mountain Mac 2”). Replace “1920x1080x32” with whatever resolution you’re using. - Press the enter key to submit the command. Once that’s done, start your virtual machine again. Your virtual machine will now boot Yosemite in full resolution.
- You’re done! Enjoy!! 🙂
Screenshots
Notes
1. If your computer uses an AMD processor, you will have to type the boot flag “amd” or “amd64” (without quotation marks). Which flag you need depends on your specific processor, so test one flag at a time. Type the boot flag “amdfx” (without quotation marks) if your AMD processor has “FX” in its model name.
2. Virtualbox may have problems booting Mac OS X if your computer uses an Intel Haswell processor (eg. if your computer was built/bought in 2013 or later). If this is this case, you will have to trick Virtualbox into thinking that your processor is actually an older model. To do this, open the Command Prompt in Windows (make sure you are logged into an Administrator account on Windows). You can do this by opening the Start Menu, and typing “commandprompt” into the Start Menu search bar. Then, type the following command into the Command Prompt.
cd “C:Program FilesOracleVirtualbox”
This command will change the focus of the Command Prompt to the program folder for Virtualbox (if you installed Virtualbox somewhere different, then change the command to wherever you installed it). Next, type in this command:
VBoxManage modifyvm <Name of virtual machine> –cpuidset 00000001 000306a9 00020800 80000201 178bfbff
This command activates “vboxmanage“, a command-line program included with Virtualbox that allows you to edit the properties of your virtual machine, including its built-in resolutions. Replace “Name of virtual machine” with the name of your virtual machine (no quotation marks)— you can find the name of your virtual machine in the left pane of the Virtualbox main window. This command should do the trick.
3. One common issue with Yosemite Zone is that it tends to lag out of the account creation process, and skip straight to the Mac OS X login screen before you can make your own account. If this happens, simply log into Mac OS X with the following credentials:

Username: root
Password: niresh
This will log you into the “root” account of Mac OS X. From here, open the System Preferences app, go to “Users & Groups“, and create your own account. (I don’t recommend that you use the root account permanently, because it is insecure.)
4. Another common issue with Yosemite Zone is that the ethernet (internet) might not work immediately within your virtual machine. If this is the case, you may be able to fix the problem by switching your virtual machine to a different Network Adapter. To do this, turn off your virtual machine. Then select your virtual machine (single-click) from the main window of Virtualbox, and open up the settings. Go to “Network“, and open up the “Advanced” section. From there, change the “AdapterType” from the default “Intel PRO/1000 T Server” to the alternative “Intel PRO/1000 MT Server” instead.
Download Links
I was having OSX Mavericks 10.9 in Vmware. It was working fine with VMware Tools installed and SVGA Drivers also. When Yosemite released, I updated it from App Store. I cam across many problems on this update.
Fortnite Download For Mac Os X
- Graphics are very bad
- It is too much slow
What i tried:
- I updated latest VMware tools from VMware site
- Tried to install SVGA drivers again (could not find update for OSX Yosemite SVGA drivers here. These drivers were working well with Mavericks and made it blazing fast in vmware in my previous experience)
- Rpaired file and folder permissions both using Mac OS X's internal utility and using CCleaner application also.
- Cleaned all junk files (e.g. temp files) using CCleaner
Tried to increase Virtual Graphics Memory size using configuration file of Virtual Machine and adding this line to it
svga.vramSize = 'sizeInBytes'
Came across a link on internet link here. It suggested to run application called BeamOff (download link available on same site) and add it to startup to disable Beam Sync feature of Mac to improve graphics
By using option 6 mentioned above, when i launched BeamOff application, it suddenly made graphics smoother. So i added it to login item so that it may start with login of Mac. But to my disappointment, this improvement in performance (graphics + speed etc) was not too much great as i was having when using OS X Mavericks.
My Virtual machine is having:
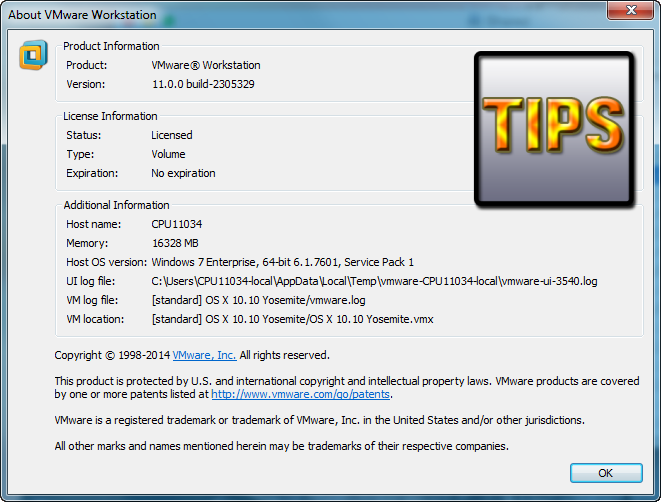
- RAM: 3GB
- HDD Space: 150 GB
What is problem/ What is want:
1.Speedup OS X Yosemite performance (graphics + speed) as i was having before in Mavericks
2. I am having resolution of 1366*768 but When i am at login screen of Mavericks, i am not having this resolution (some black margins from left and right, looks like 1024*768). It changes to 1366*768 resolution after login process is complete and desktop is loaded. Please note it was working fine when i was having Mavericks (have 1366*768 resolution at login screen and desktop both).
5 Answers
From my experience, Yosemite is using a lot more RAM than 3GB if you run it natively (no emulation). I imagine in virtualised mode it would take even more. I have 16GB installed on my system and Yosemite is using about 4-5 GB without any application running. Once I open other applications and run one or two virtual machines the available RAM can go down almost to under 1GB.
Virtual machines use a lot of RAM in Yosemite for creating file caches. For example, if I run a Windows XP or Mountain Lion VM in VMWare on a base Yosemite system and allocate about 4GB of RAM, VMWare will use more than that for caching files.
This is done for speed purposes, so that if you close the VM and want to open it later, it will take much less time to resume the VM if there is a file cache in RAM, than if there isn't one. You can test this by running sudo purge in the Terminal after you close a virtual machine, then re-opening it. You will notice that resuming the machine is much slower than if you didn't purge the RAM of the file cache.
Also, VMWare seems to not work well/recognise graphic cards in virtualised OS X. For example, I created two virtual machines, one with Windows XP and one with Mountain Lion. The Windows VM can play the same game, altough it's laggy even with 8GB allocated RAM, whereas the OS X VM can't even open the game, the application crashes at start. Which means the virtualised OS X doesn't even recognise there is an emulated graphics card.
In OS X veritcal sync is called beam sync.
Using BeamOff or Quartz Debug to toggle this setting may solve the UI lag problem.
LouisI ran into crippling slowness on a Mid-2011 iMac in Fusion 7 after upgrading to Yosemite. It wasn’t Fusion, but all hypervisors were hit by a bug found across the Mid-2011 lineup.
If that sounds like your Mac, you can fix it by restarting after running:
I’m not sure why it works, but it does.
Here’s a Parallels KB on it. Here’s a VMware community post claiming Apple is aware of the bug. As JBingham writes on the VMware boards, the above command will overwrite any existing boot-args, so run a check with:
JakeGouldVmware Player Download For Mac Os X Yosemite In Windows 7 10
LouisI believe that a recent advent in Mac OS X development may be to blame for the issue delineated:
According to multiple sources (including the one listed above), even having the VMware Tools installed won't help much - it's the way in which Mac OS X handles graphics and GUI.
With the advent of OS X Yosemite (and newer versions), a new system for Screen Redrawing and Window Management was introduced. It's called Beam Syncrhronization. As a result, Mac OS X now uses a lot more physical memory, but runs well on physical hardware (especially MacBooks, obviously).
But, this change hurts virtual machine users - the new system slows down performance on virtual hardware. It's because the new Beam Syncrhronization system doesn't appear to have been designed with virtual machine users in mind. As you noted, changing the amount of RAM won't change a thing. I even tried increasing the number of CPU cores that VMware Player could use - that was practically useless.
As a result, it is suggested that you disable Beam Syncrhronization by going into Apple's native Quartz Debug developer tool, and selecting 'Disable' under the 'Beam Sync' menu. As an added pain, unfortunately, you'll have to repeat the process everytime you login. I am sorry to be the bearer of bad tech news.
Google Chrome Download For Mac Os X
Fortunately, BeamOff - an application desinged by JasF on GitHub, has been created to fix this issue. Its sole purpose is to disable Beam Sync, which should vastly improve performance, in theory. But, if you don't like the given solution, I'm guessing that a shell script/AppleScript could be designed for the given task as well. But, I haven't AppleScripted in years (since the release of Leopard/SnowLeopard), so I can't help in that endeavour.
Edit - It should be mentioned that the fix delineated above is actually a part of Apple XCode Tools, and doesn't come with Mac OS X. Therefore, you'll have to download it from Apple's online repo. The tool you would need in this case is one from a group of Graphics (optimization) tools.
Good Luck.
Try uninstalling the SVGA driver. It's not working for Yosemite (yet).
Mac Os X Yosemite Download
protected by Community♦Apr 8 '15 at 17:07
Thank you for your interest in this question. Because it has attracted low-quality or spam answers that had to be removed, posting an answer now requires 10 reputation on this site (the association bonus does not count).
Would you like to answer one of these unanswered questions instead?